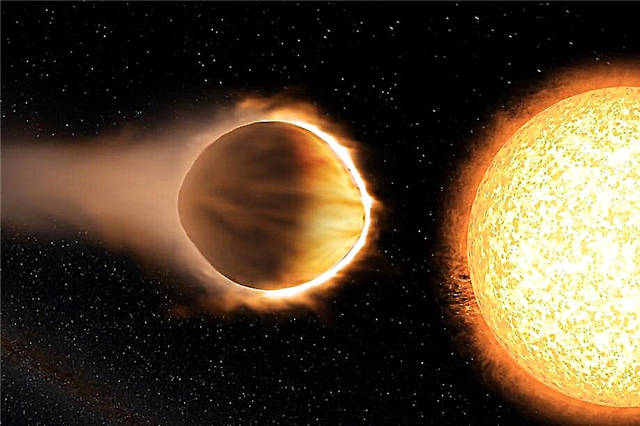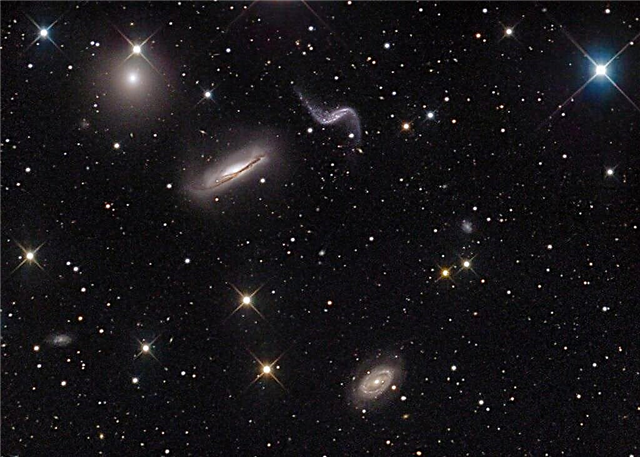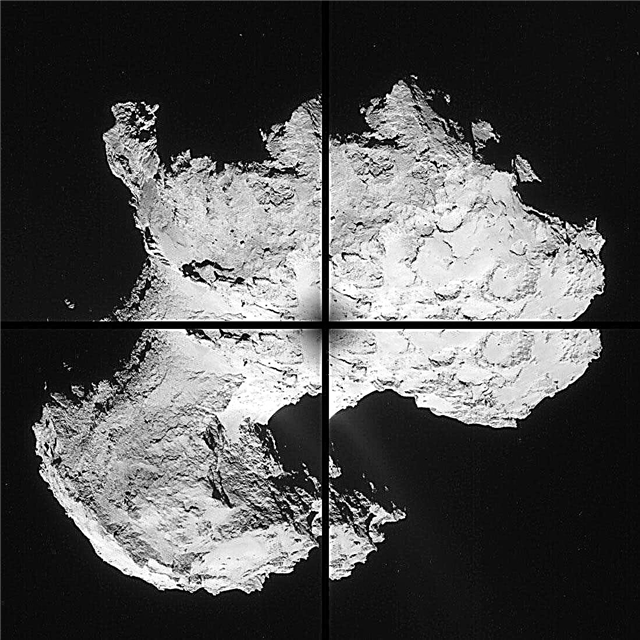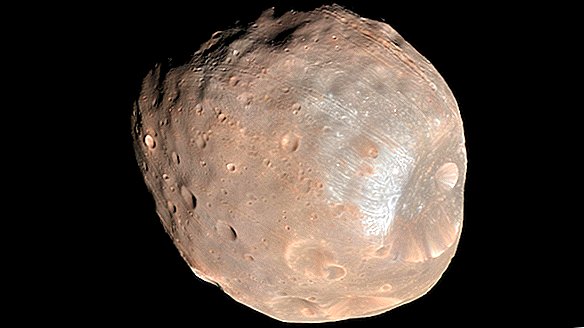Hey, φίλοι της επιστήμης! Αν είστε επιστήμονας επιστήμης όπως εγώ και οι συγγραφείς εδώ, είναι πιθανό να έχετε εγγραφεί για να λαμβάνετε ειδοποιήσεις από τις αγαπημένες σας ιστοσελίδες επιστημονικών ειδήσεων. Ίσως ακόμη και από το LiveScience.com; (Αν ναι, σας ευχαριστούμε.)
Παρόλο που ίσως είναι χρήσιμο να λαμβάνετε ειδήσεις και ενημερώσεις από αυτές τις ειδοποιήσεις, όπως και από τις αγαπημένες σας εφαρμογές, καταλαβαίνουμε ότι μπορεί να μην θέλετε πλέον να τις λαμβάνετε. Ή ίσως εγγραφόσαστε κατά λάθος, άρχισε να τις παίρνετε στον υπολογιστή ή το τηλέφωνό σας και θέλετε να φύγουν.
Για να το φροντίσετε, εδώ είναι ένας εύχρηστος οδηγός για τον τρόπο απενεργοποίησης των ειδοποιήσεων στο Google Chrome και το Safari.
Πώς να απενεργοποιήσετε τις ειδοποιήσεις ιστού στο Google Chrome
- Ανοίξτε το Chrome
- Επιλέξτε 'Ρυθμίσεις'
- Μεταβείτε στην επιλογή "Απόρρητο"
- Μεταβείτε στην επιλογή "Ειδοποιήσεις"
- Επιλέξτε από ποιους ιστότοπους θέλετε να λαμβάνετε ειδοποιήσεις
Εάν χρησιμοποιείτε το Chrome, οι πιθανότητες είναι να συνδεθούν με το τηλέφωνό σας ή άλλη προσωπική συσκευή με την εφαρμογή και ενδέχεται να λαμβάνετε ειδοποιήσεις από έναν ιστότοπο σε όλες αυτές τις πλατφόρμες. Αυτά τα στιγμιότυπα οθόνης είναι από το φορητό υπολογιστή μου, οπότε η δική σας μπορεί να φαίνεται ελαφρώς διαφορετική, αλλά η διαδικασία θα πρέπει να είναι η ίδια.
Το πρώτο βήμα είναι να ανοίξετε το Google Chrome σε οποιαδήποτε συσκευή από την οποία λαμβάνετε ειδοποιήσεις.
Στην επάνω δεξιά γωνία υπάρχουν τρεις κάθετες κουκίδες, στις οποίες μπορείτε να κάνετε κλικ για να ανοίξετε το κύριο μενού στο Chrome. Κάντε κλικ στο 'Ρυθμίσεις' για να ξεκινήσετε τη διαδικασία.

Κάντε κύλιση προς τα κάτω στο κάτω μέρος και κάντε κλικ στην ενότητα με τίτλο 'Για προχωρημένους'. Ακριβώς κάτω από αυτό είναι η ενότητα "Προστασία προσωπικών δεδομένων και ασφάλειας", όπου θα βρείτε μια υποενότητα που ονομάζεται "Ρυθμίσεις τοποθεσίας" (ή "Ρυθμίσεις περιεχομένου"). Εδώ μπορείτε να απενεργοποιήσετε τις ειδοποιήσεις.
Κάντε κλικ στην επιλογή 'Ρυθμίσεις ιστότοπου' φθάστε σε μια νέα οθόνη με μια ενότητα με σαφή ένδειξη 'Ειδοποιήσεις' δίπλα σε ένα εικονίδιο με κουδούνι.


Εδώ μπορείτε να επιλέξετε αν θα επιτρέψετε στους ιστότοπους να σας στέλνουν ειδοποιήσεις απόλυτα ή να ενεργοποιήσετε μια ρύθμιση που λέει 'Ρωτήστε πριν από την αποστολή (συνιστάται)'. Μπορεί να είναι ήδη ενεργοποιημένη και είναι καλό να τη διατηρήσετε. Μετά από όλα, ζητώντας την άδεια να στείλετε ειδοποιήσεις είναι το ευγενικό πράγμα που πρέπει να κάνετε. Με αυτόν τον τρόπο, όταν ένας δικτυακός τόπος ζητά άδεια, θα λάβετε ένα αναδυόμενο παράθυρο που ζητάει ειδοποιήσεις 'Επιτρέπεται' ή 'Αποκλεισμός'.
Σε αυτήν τη σελίδα "Ειδοποιήσεις" μπορείτε επίσης να επιλέξετε μεμονωμένους ιστότοπους για να επιτρέψετε ή να αποκλείσετε ειδοποιήσεις.
Απλώς μετακινηθείτε στο κάτω μέρος κάτω από την ενότητα με την ένδειξη 'Επιτρέψτε' και κάντε κλικ στις τρεις κάθετες κουκίδες στη δεξιά πλευρά ενός συγκεκριμένου ιστότοπου. Εδώ μπορείτε να δείτε τις επιλογές Block, Edit ή Remove.

Επιλέξτε "Αποκλεισμός" εάν θέλετε να αποκλείσετε την αποστολή ειδοποιήσεων από τον ιστότοπο καθώς και να ζητήσετε ξανά.
Η επιλογή "Επεξεργασία" θα σας επιτρέψει να αλλάξετε το όνομα του ιστοτόπου στις ειδοποιήσεις σας, κάτι που δεν συνιστούμε.
Η επιλογή "Κατάργηση" θα σταματήσει ειδοποιήσεις για τώρα, αλλά μπορεί να σας ζητηθεί ξανά εάν θέλετε να εγγραφείτε στο μέλλον. Αυτή είναι μια καλή επιλογή αν δεν είστε 100% σίγουροι ότι δεν θέλετε να έχετε ειδοποιήσεις για πάντα.
Εφόσον το Chrome είναι συνδεδεμένο με το λογαριασμό σας στο Google, εάν πραγματοποιήσετε αυτήν την αλλαγή σε μία συσκευή, θα πρέπει να ισχύει για όλες τις εφαρμογές Chrome στις άλλες σας συσκευές.
Τι γίνεται αν θέλετε ξανά οι ειδοποιήσεις;
Εάν έχετε αποκλείσει ειδοποιήσεις σε έναν ιστότοπο και θέλετε να τις ενεργοποιήσετε ξανά, είναι πολύ απλή.
Κατ 'αρχάς, κατευθυνθείτε προς την ιστοσελίδα. Θα ερωτηθείτε πιθανώς εάν θέλετε να εγγραφείτε σε ειδοποιήσεις και μπορείτε να επιλέξετε "Να επιτρέπεται" για να τις επαναλάβετε.
Μπορείτε επίσης να επιλέξετε το λογότυπο του λουκέτου στα αριστερά της γραμμής URL όταν βρίσκεστε σε έναν ιστότοπο για να αποκτήσετε πρόσβαση στην ενότητα "Ειδοποιήσεις" για αυτόν τον ιστότοπο. Υπάρχει ένα αναπτυσσόμενο μενού που έχει επιλογές για 'Ask (προεπιλογή)', 'Allow' ή 'Block' και μπορείτε να κάνετε την επιλογή σας ανάλογα.

Πώς να απενεργοποιήσετε τις ειδοποιήσεις στο Safari σε Mac
Εάν χρησιμοποιείτε το Safari σε Mac, η προσαρμογή των ειδοποιήσεων σας είναι λίγο διαφορετική.
Θα χρειαστεί να ανοίξετε τις προτιμήσεις του Safari σε Mac και, στη συνέχεια, να βρείτε την επιλογή που λέει 'Ιστοσελίδες' κατά μήκος του επάνω μέρους της οθόνης.
Κάντε κλικ στο 'Ιστοσελίδες' και στη λίστα στην αριστερή πλευρά θα δείτε μια επιλογή με την ένδειξη 'Ειδοποιήσεις'. Τυχόν ιστότοποι στους οποίους ενδέχεται να είστε εγγεγραμμένοι θα εμφανίζονται εδώ.
Μπορείτε να επιλέξετε είτε 'Επιτρέψτε' είτε 'Άρνηση' σε ένα αναπτυσσόμενο μενού στη δεξιά πλευρά για να αλλάξετε τις ρυθμίσεις ειδοποιήσεων για κάθε έναν από αυτούς τους ιστότοπους. Επιλέξτε 'Άρνηση' για να σταματήσετε τις ειδοποιήσεις στη συσκευή σας Safari.
***
Και αυτό είναι για αυτό! Ελπίζω ότι αυτό βοηθά και μια τεράστια ευχαριστία στον συνάδελφό μου James Peckham στο site αδελφών μας Tech Radar για βοήθεια με αυτόν τον οδηγό.